Kurulum
Windows üzerinde Classroom ortamının kurulumu.
Programlamada kullanacağınız Linux tabanlı Classroom ortamının kurulum adımları aşağıda sunulmuştur. Her adımda açıklamaları dikkatli şekilde okuyarak verilen komutları terminale girmeniz gerekmektedir. Komutları elle girmek yerine fare imlecini metin kutusu üzerinde gezdirdiğinizde çıkan kopyalama butonuna tıklayarak komutu kopyalamanızı öneririz.
Gereksinimler
Kurulum için sorunsuz bir ağ bağlantısı ve Powershell (sürüm 5) kurulu görece yeni Windows 10 veya üstü (ör. Windows 11) bir sistem gerekir. Lütfen önce bu koşulları sağladığınıza emin olun.
Dikkat
Tüm kurulumun olağan bir ağ bağlantısıyla bilgisayarınızın durumunuza bağlı olarak yaklaşık yarım saat sürmesini bekleyebilirsiniz. Kurulum boyunca bir kaç GB'a varan veri indirileceğinden yavaş bir ağ bağlantısına sahipseniz bu süre çok daha uzayabilir.
İpucu
Kurulum öncesinde arka planda gerçekleşen otomatik Windows güncellemelerinin tamamlandığına emin olun. Otomatik Windows güncellemeleri kurulum sürecini çok yavaşlatabilir.
Kısıtlamalar
Komut satırında kullanılan bazı programların (ör. Scoop) hata üretmesinden dolayı Windows ev klasörü adının, dolayısıyla Windows kullanıcı adının, ASCII olmayan karakterler (ör. ığüşöçİĞÜŞÖÇ gibi Türkçe karakterler) içermemesi gerekiyor. Örneğin Windows kurulumunda seçtiğiniz kullanıcı adı Adem Öztürk ise bu isim C:\Users\Adem Öztürk ev klasörü adı üreteceğinden geçerli bir isim olmayacaktır. Böyle bir sisteme sahipseniz önerimiz geçerli bir kullanıcı adıyla yeni bir Windows kurulumu yapmaktır.
İpucu
Github hesap adları daima geçerli olduğundan Windows kullanıcı adını Github hesap adıyla eş yapmanızı öneririz. Sorun çıkarmamakla beraber kullanıcı adlarında boşluk karakteri kullanmamanızı da öneriyoruz.
Birinci Aşama: Önyükleme
"Powershell Terminali"ni yönetici izniyle açarak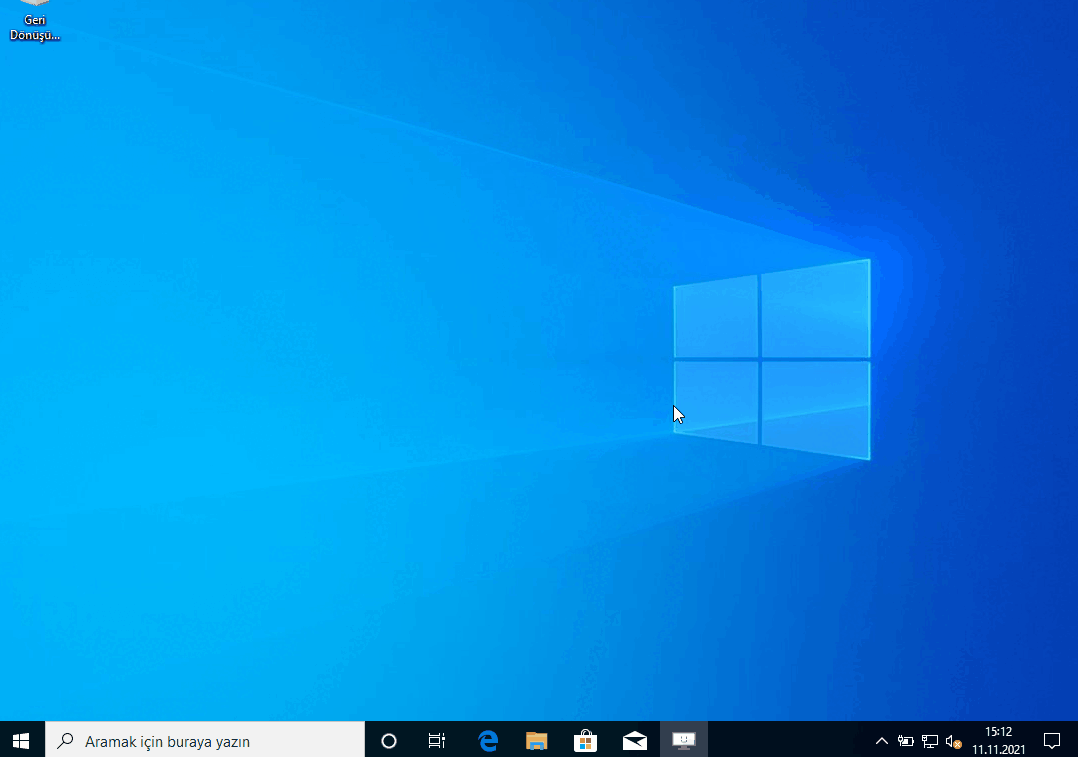 aşağıdaki kodu kopyala/yapıştır yapın:
aşağıdaki kodu kopyala/yapıştır yapın:
Set-ExecutionPolicy Unrestricted -Scope CurrentUser -Force;
iwr -useb https://get.classroom.alaturka.dev/classroom | iex
Dikkat
Bu aşamada sorun yaşıyorsanız (gerekiyorsa farklı zamanlarda, farklı ağ ortamlarında bir kaç kez) işlemi tekrar etmeyi deneyin. Lütfen hata iletilerine bakarak eksik veya hatalı bir uygulamayı kurmaya çalışmayın. Bu aşamanın hatasız tamamlanması zorunludur. Aksi halde bir sonraki aşamaya geçmeyin. Hata hala devam ediyorsa ekran görüntüsü alarak sorunu bildirin
Uyarı
Bu aşama başarıyla sonuçlandığında bilgisayarı yeniden başlatma onayı istenecektir. Bir sonraki aşamaya geçmeden önce onay vererek mutlaka bilgisayarınızı yeniden başlatın.
İkinci Aşama: Kurulum
"Windows Terminali"ni açarak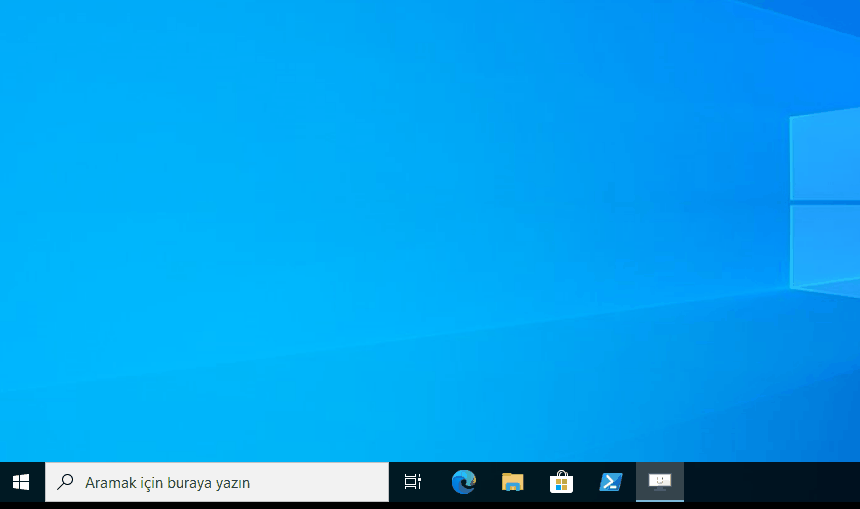 aşağıdaki kodu kopyala/yapıştır yapın:
aşağıdaki kodu kopyala/yapıştır yapın:
Dikkat
İletilerin düzgün görüntülenmesi için Windows'un öntanımlı "Komut Terminali" veya "Powershell Terminali" yerine ilk aşamada kurulmuş olan "Windows Terminali" kullanın.
classroom install
Uyarı
Bu aşamada sorun yaşıyorsanız önce işlemi tekrar etmeyi deneyin, sorun hala devam ediyorsa ekran görüntüsü alarak sorunu bildirin