Çalışma akışı
Classroom ortamında öğrenmede iş akışları.
The only way to learn a new programming language is by writing programs in it.
-- Dennis Ritchie
Çalışma akışlarında programlama diline özgü farklılıklar olabilir. Dile özgü açıklamalar için kenar çubuğundaki listeyi kullanabilirsiniz.
VS Code ile Classroom içinde geliştirme
Classroom çalışma ortamının en temel özelliği Windows Masaüstü deneyimi ile Linux Geliştirme ortamını bir arada sunmasıdır. Bu sayede Windows Masaüstüne alışık olan veya bu deneyimi tercih eden kullanıcılar Windows'u terketmeden WSL yoluyla kendilerine sunulan bir Linux dağıtımı üzerinde çalışabilirler. Bu geliştirme etkinliği her biri aşağıdaki alt bölümlerde özetlenen farklı şekillerde gerçekleşebilir. Bilinmesi gereken en temel husus tüm bu yöntemlerin VS Code programlama editöründe kurulması gereken "Remote WSL" eklentisi yoluyla gerçekleştiğidir. Classroom çalışma ortamı kurulumunun bir parçası olarak kurulan VS Code editörü "Remote WSL" eklentisi ile hazır geldiğinden başarılı bir Classroom kurulumunda ilave bir kurulum veya yapılandırma yapmanız gerekmez. VS Code ve WSL ilişkisi hakkında daha ayrıntılı bilgi edinmek için otoriter VS Code dokümanını okumanızı öneririz.
VS Code'un kritik aktör olarak rol aldığı bu yöntemlerde ortak senaryo şu şekilde özetlenebilir:
Windows tarafında, örneğin Windows ev dizininde, içinde kaynak kodların bulunduğu bir çalışma dizini var. Bu dizin ekran kayıtlarında
C:\Users\vagrant\helloworld-cezmiolarak örneklenmiştir. Bu örnektevagrantWindows kullanıcı adı,C:\Users\vagrantev dizini,helloworld-cezmiise örnek proje adıdır. Örneği size ait kullanıcı ve proje adlarıyla uyarlayabilirsiniz.Tüm düzenlemeler Windows tarafında (Scoop paket yöneticiyle) kurulmuş olan VS Code editörüyle yapılacaktır. Düzenleme için Linux tarafında herhangi bir editörün kullanılmayacağını lütfen not edin.
Geliştirme sırasında kullanılacak tüm çalışma zamanı ("runtime") ortamları ve (editör dışındaki) geliştirme araçları Linux tarafında bulunmaktadır. Örneğin bir C projesi üzerinde çalışıyorsanız
GCCvb C derleyicileri Linux tarafında kuruludur. Benzer şekilde bu bir Ruby projesi ise Ruby yorumlayıcısı Linux tarafında hazır kurulu durumdadır.Windows tarafında bulunan kaynak kodlarla, Linux tarafında bulunan çalışma ve geliştirme zamanı ortamı arasındaki ilişki VS Code "Remote WSL" eklentisi üzerinden gerçekleşir. Bu ilişkinin kurulduğunu VS Code editörünün sol alt köşesinde görülen WSL indikatörü ile doğrulayabilirsiniz.
Dikkat
Classroom çalışma ortamını başarıyla kurmuşsanız lütfen (özel bir gerekçeniz yoksa) Windows tarafında VS Code editörü de dahil herhangi bir çalışma veya geliştirme zamanı programı kurmayın. Örneğin Ruby projeleri üzerinde çalışacaksanız Ruby'nin Windows kurulum paketini kullanmayın, veya C projeleri için Microsoft Visual C++ kurulumu yapmayın.
Ayrıca önerimiz, Classroom çalışma ortamına geçmişseniz, karışıklık çıkarmaması için daha önceden yapmış olduğunuz bu tür tüm kurulumları kaldırın. (Tekrar edelim, buna Classrom ortamı haricinde bir yöntemle kurmuş olabileceğiniz VS Code editörü de dahildir.)
VS Code içinden WSL'e erişim
Aşağıdaki ekran kaydında ayrıntılı gösterilen yöntemde VS Code editörü içinde kalarak yine Windows tarafında bulunan çalışma klasörü Classroom Linux ortamında açılmaktadır. Ekran kaydında görüldüğü gibi çalışma klasörü başlangıçta "Remote WSL" ile değil normal şekilde açıldığında VS Code ilgili programlama diline ait araçları (örnekte C derleyicisi) Windows üzerinde aramakta ve hata vermektedir.

Classroom terminali içinden VS Code'a erişim
Aşağıdaki ekran kaydında gösterilen yöntem ilk yöntemin bir tür dualidir. İlk yöntemde doğrudan Classroom Linux ortamına girmeden Windows tarafında VS Code editörü içinde kalırken, bu yöntemde ters yönde giderek önce Classroom Linux ortamına giriyor ve sonra Windows tarafındaki çalışma klasörüne geçerek VS Code'u çağırıyoruz. Ekran kaydında çalışma klasörüne girdikten sonra code . komutunu çalıştırdığımızı not edin (sonda "." var).
Bu yöntemde bilinmesi gereken temel bilgi Windows dosyalarının Classroom Linux ortamında /mnt/<SÜRÜCÜ> dizin ağacı altında bulunuyor olmasıdır. Örneğin Windows tarafında D:\Yedekler isimli bir dizini Classroom Linux ortamında /mnt/d/Yedekler dizininde buluyoruz.
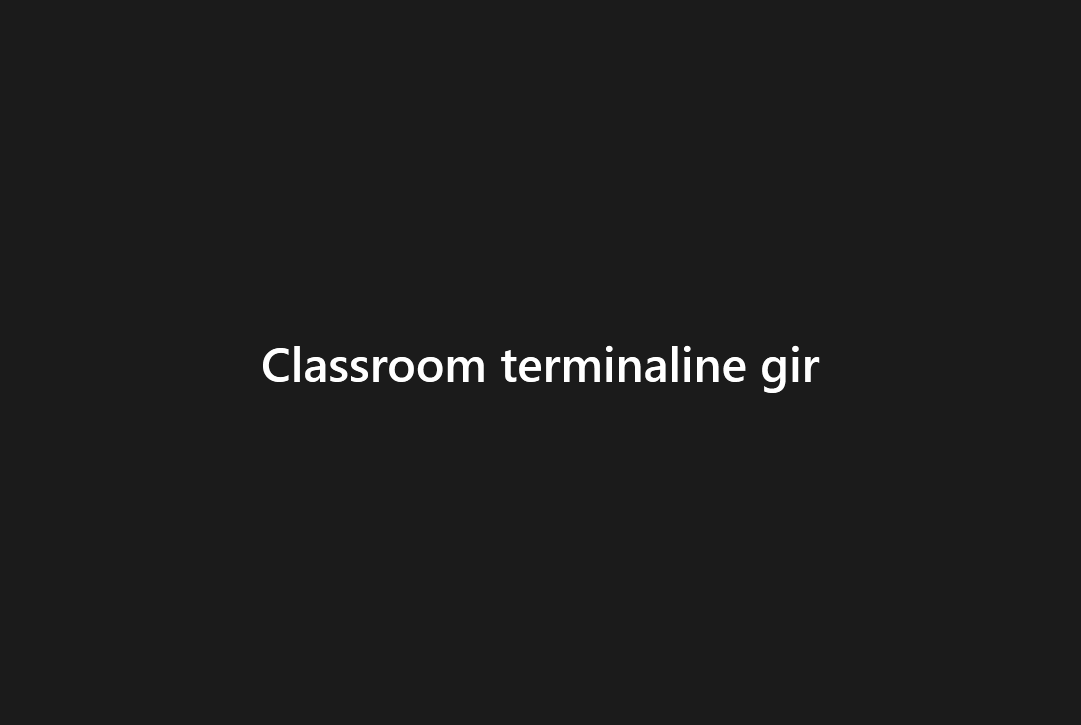
İpucu
Bu yöntemi sık kullanacaksınız aşağıdaki düzenlemeleri yapmanızı öneririz:
Windows tarafındaki çalışma klasörlerinin tümünü tek bir dizin altında toplayın, örneğin
C:\Users\vagrant\github-classroomBu dizine her seferinde
/mntüzerindeki dizin adını (/mnt/c/Users/vagrant/github-classroom) vererek geçmek yerine Linux ev dizininde bir sembolik bağ oluşturun veya daha güzeli Zoxide, Fzf gibi bir araç kullanın. Basitliğinden dolayı sembolik dizin oluşturmayı tercih edersek aşağıdaki komut kullanabilirsiniz:cd ~ ln -s /mnt/c/Users/vagrant/github-classroom windows cd windows
Github Classroom ödevleri üzerinde çalışma
İpucu
Ödevler üzerinde çalışırken karşılaşabileceğiniz olası sorunların çözümünü Sıkça Sorulan Sorular sayfalarında bulabilirsiniz. Bu sayfaları mutlaka okuyun.
Classroom çalışma ortamı Github Classroom üzerinden sunulabilecek programlama ödevleri üzerinde kişisel bilgisayarınızda çalışmak için uygun araçlar sunar. Github Classroom üzerinden sunulan bir programlama ödevi üzerinde nasıl çalışacağınız aşağıdaki kısa videoda örneklenerek anlatılmıştır. (Tam ekran izlemenizi öneririz.)